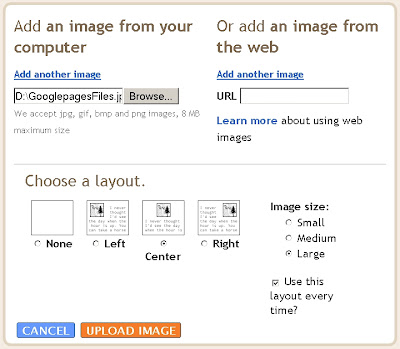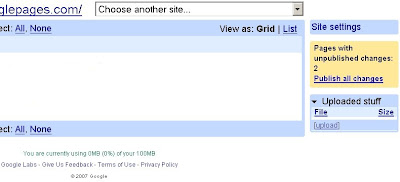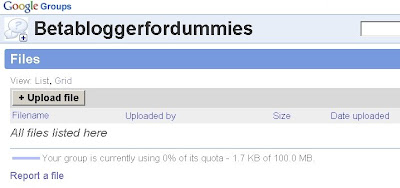To submit your blog/site to other Search Engines............
her
you should know that there are free submissions and paid submissions. Copy and paste the following URLs to the address bar of your browser to go there and submit your site to them.
For Yahoo go here. It is free but you need to have a Yahoo account which is also free. After logging in to yahoo.com click on "My Yahoo" button just under the Yahoo name.
http://yourblogname.blogspot.com/feeds/posts/full
Add the name of your blog instead of 'yourblogname' above. Click Add. This will add the content of your blog to Yahoo and its spiders will visit your blog more often.
Add your site to Yahoo Site Explorer by going to :
https://siteexplorer.search.yahoo.com/
For MSN go here. This is also free.
For Open Directory dmoz. go here. This is also free but you will have to drill down into all the directories until you find the end directory for your subject. Then submit site URL.
For SearchIt go here. This is also free.
For Exalead go here.
For JDGO go here.
For Mixcat Directory go here.
For IceRocket go here.
For free Website Directory go here.
For Walhello go here.
For AllFreeThings go here.
For Aeiwi go here.
For AddUrlFree go here.
For Sahfor go here.
For Vxbox go here.
For ExactSeek go here.
For All the Web go here.
For Altavista go here.
For Scrub the Web go here.
For Sympatico go here.
For True Search go here.
For Lycos go here.
For Ask Jeeves go here.
To make your site more friendly to the search engine robots limit the content of you web page to 100k. Large Web pages rarely do well in search engines usually because of keyword saturation so be on the safe side and insure your Web page is robot friendly to all major search engines.
Your Title tags should contain maximum of 60 characters. These are the characters between and at the top of your template. The Meta Description Tag at the top of your template should contain keywords and keyword phrases that are important to your site. This tag is of this form :
There should be 150 characters maximum included in "Describe your website". The Meta Keywords Tag contains keywords and keyword phrases that are important to your site. The recommended maximum number of characters for this tag is 874. This tag is of the following format and is also placed at the top of your template :
Do not repeat the keywords placed as that is considered as spamming by the search engines.
METATAGS GENERATORS which generate the tags based on your input are located here :
http://www.addme.com/meta.htm
http://www.submitcorner.com/Tools/Meta/
http://vancouver-webpages.com/META/mk-metas.html
http://www.anybrowser.com/MetaTagGenerator.html
Just input your blog name and keywords and click Generate.
IMPROVE YOUR METATAGS at :
http://www.bluechillies.com/details/27486.html
her
you should know that there are free submissions and paid submissions. Copy and paste the following URLs to the address bar of your browser to go there and submit your site to them.
For Yahoo go here. It is free but you need to have a Yahoo account which is also free. After logging in to yahoo.com click on "My Yahoo" button just under the Yahoo name.
TO VERIFY YOUR BLOG WITH YAHOO YOU ARE REQUIRED TO UPLOAD A FILE TO YOUR BLOG. SINCE THIS IS NOT ALLOWED THIS CANNOT BE DONE WITH YAHOO.This will take you to a customised My Yahoo page. Scroll down it and click on "+ Add Content link right at the bottom of the page in the center. On the Add Content page click on "Add RSS by URL' link next to the Find button. In the text box add the link for your blog's RSS feed url. In Beta Blogger this is :
http://yourblogname.blogspot.com/feeds/posts/full
Add the name of your blog instead of 'yourblogname' above. Click Add. This will add the content of your blog to Yahoo and its spiders will visit your blog more often.
Add your site to Yahoo Site Explorer by going to :
https://siteexplorer.search.yahoo.com/
For MSN go here. This is also free.
For Open Directory dmoz. go here. This is also free but you will have to drill down into all the directories until you find the end directory for your subject. Then submit site URL.
For SearchIt go here. This is also free.
For Exalead go here.
For JDGO go here.
For Mixcat Directory go here.
For IceRocket go here.
For free Website Directory go here.
For Walhello go here.
For AllFreeThings go here.
For Aeiwi go here.
For AddUrlFree go here.
For Sahfor go here.
For Vxbox go here.
For ExactSeek go here.
For All the Web go here.
For Altavista go here.
For Scrub the Web go here.
For Sympatico go here.
For True Search go here.
For Lycos go here.
For Ask Jeeves go here.
To make your site more friendly to the search engine robots limit the content of you web page to 100k. Large Web pages rarely do well in search engines usually because of keyword saturation so be on the safe side and insure your Web page is robot friendly to all major search engines.
Your Title tags should contain maximum of 60 characters. These are the characters between
There should be 150 characters maximum included in "Describe your website". The Meta Keywords Tag contains keywords and keyword phrases that are important to your site. The recommended maximum number of characters for this tag is 874. This tag is of the following format and is also placed at the top of your template :
Do not repeat the keywords placed as that is considered as spamming by the search engines.
METATAGS GENERATORS which generate the tags based on your input are located here :
http://www.addme.com/meta.htm
http://www.submitcorner.com/Tools/Meta/
http://vancouver-webpages.com/META/mk-metas.html
http://www.anybrowser.com/MetaTagGenerator.html
Just input your blog name and keywords and click Generate.
IMPROVE YOUR METATAGS at :
http://www.bluechillies.com/details/27486.html